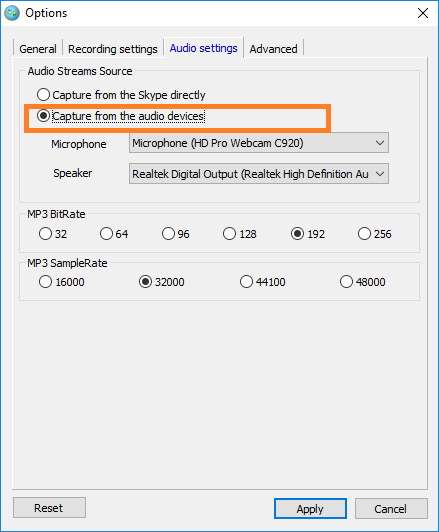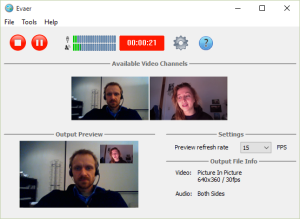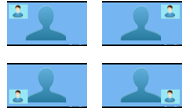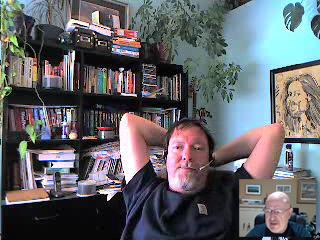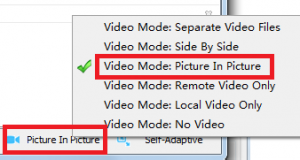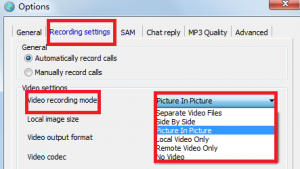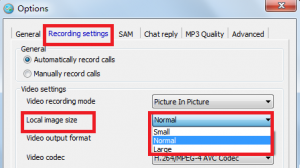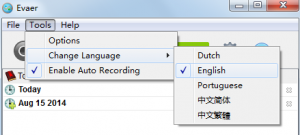Recently, we added new feature to record Skype calls‘ sound directly from audio devices. That you can get the clear sound when you recording Skype calls.
To enable this feature, you only need to enable the “Capture from audio devices” option as below image shows, then select the audio device you want to use, and then click the “Apply” button to save your settings.
Now, it will record directly from the audio device when you record a new Skype call.